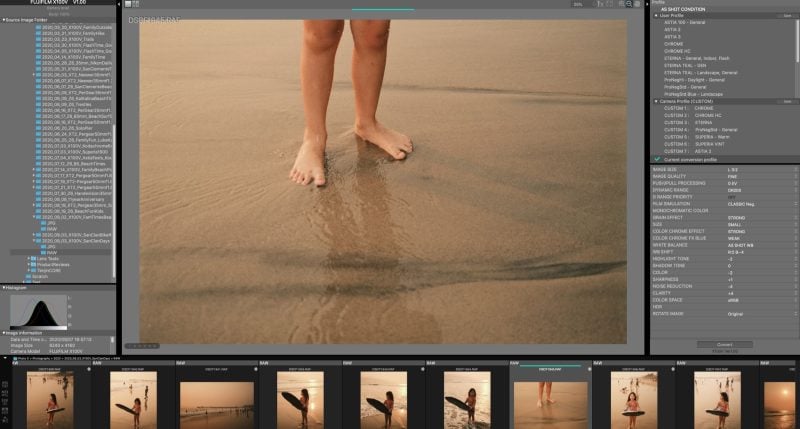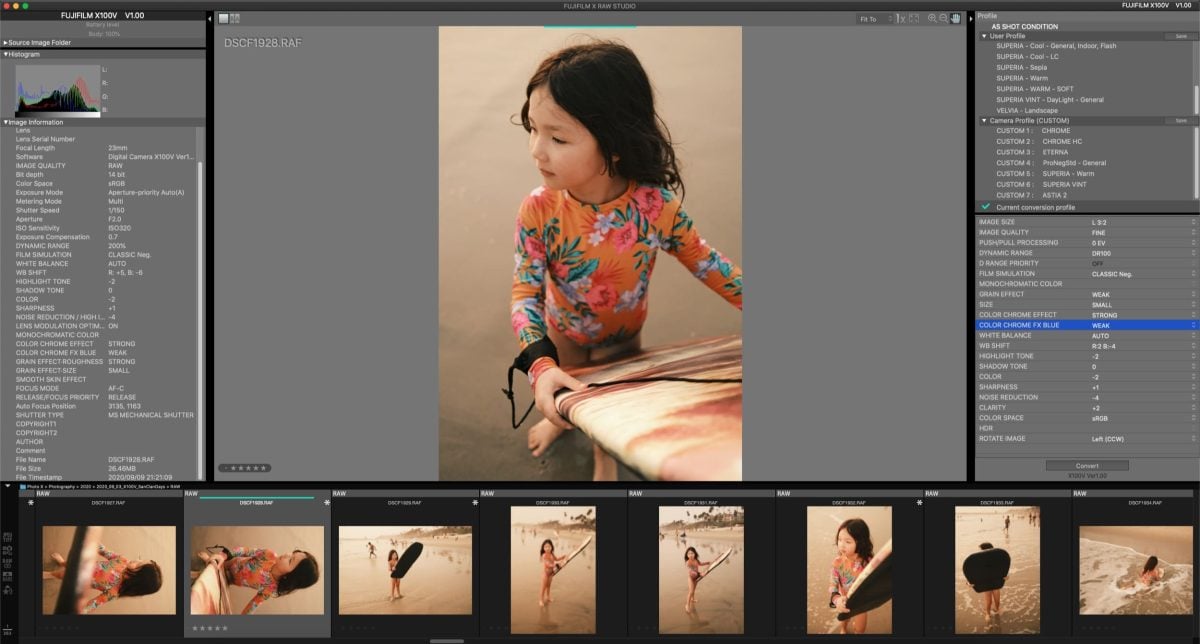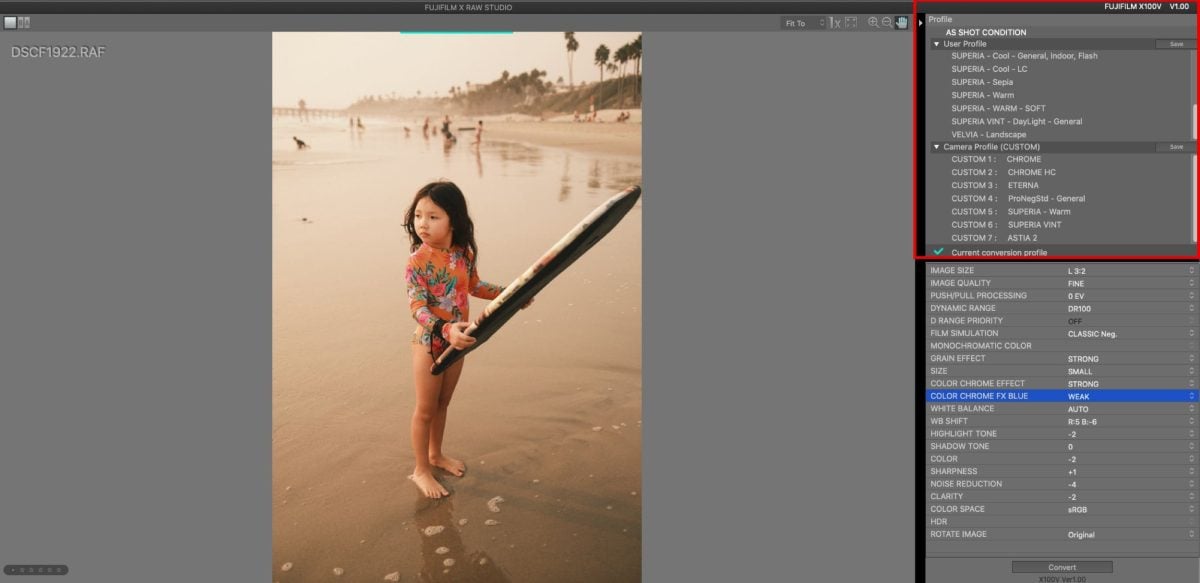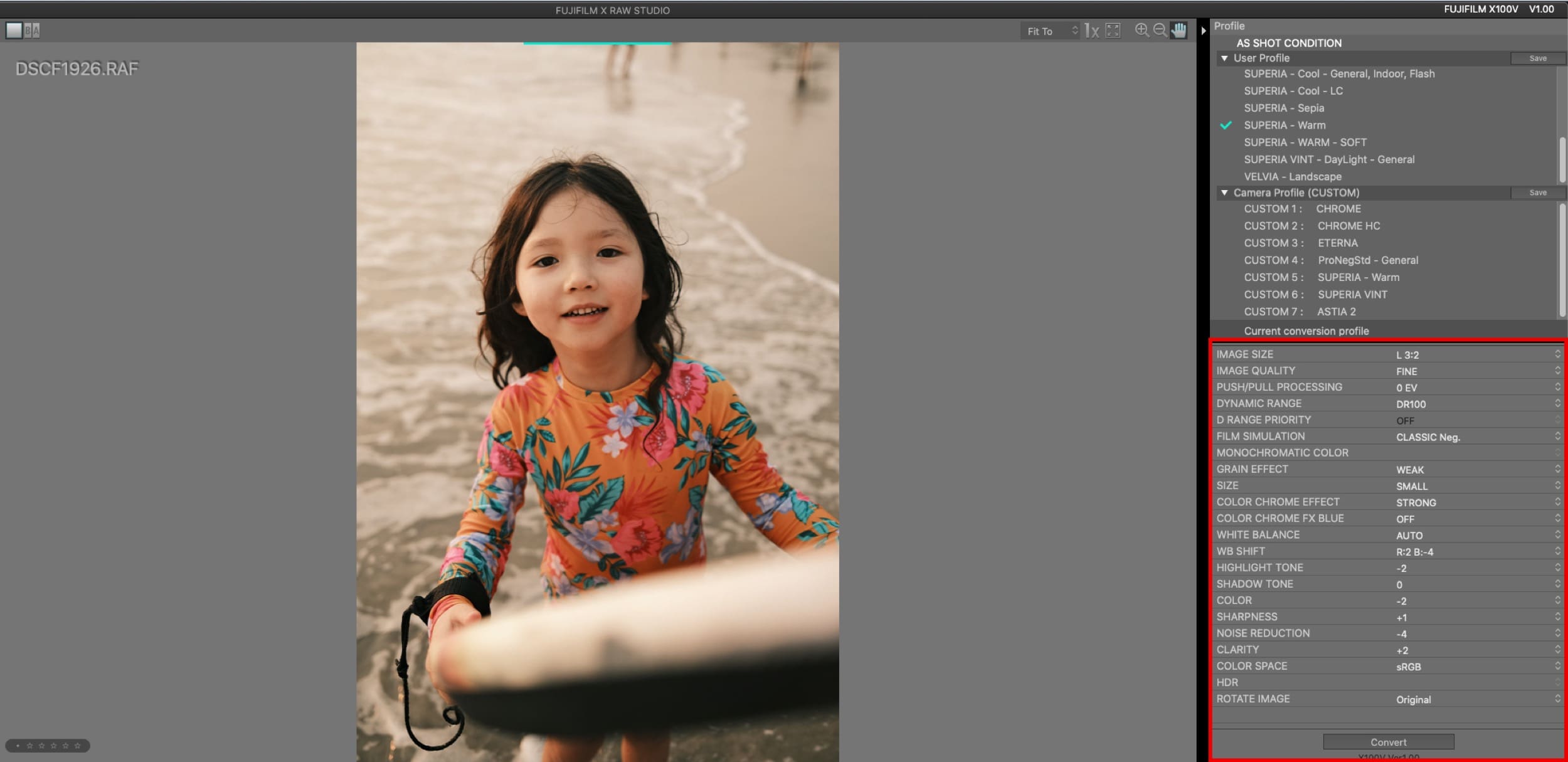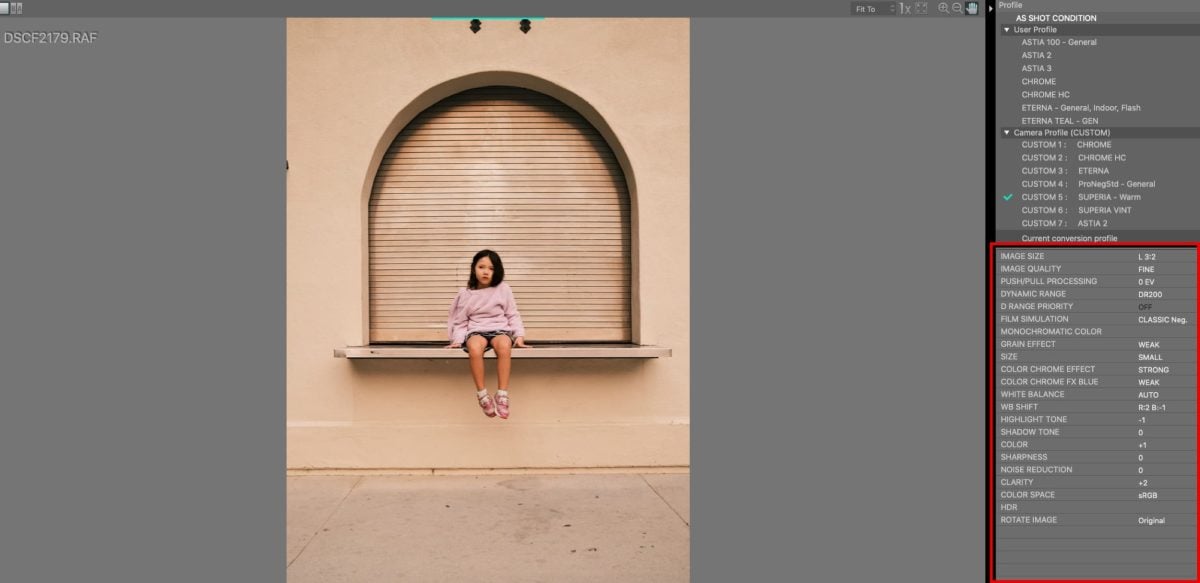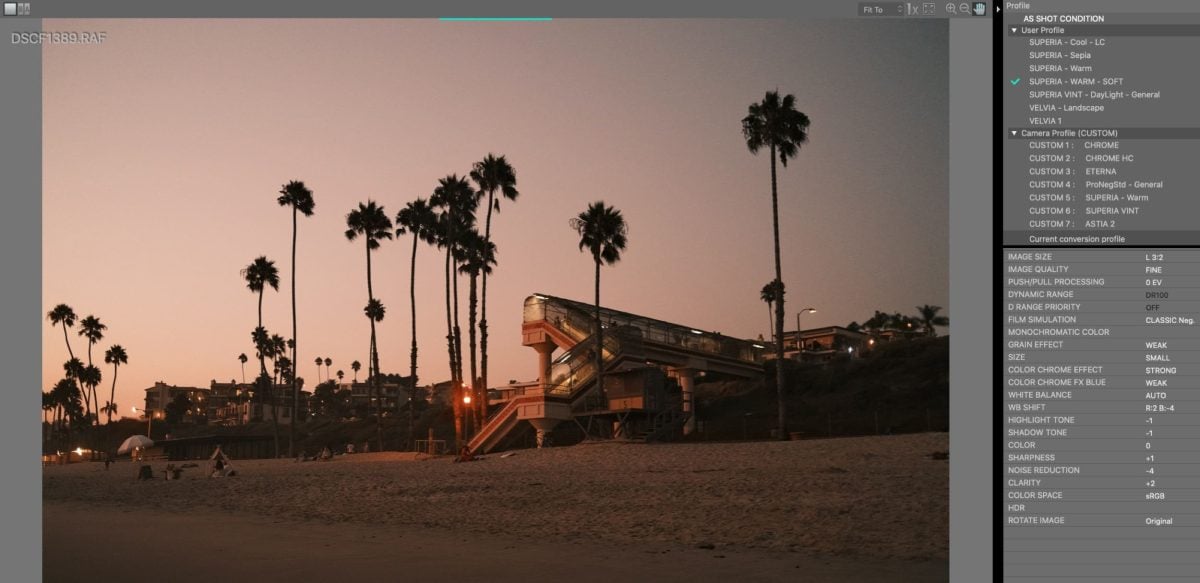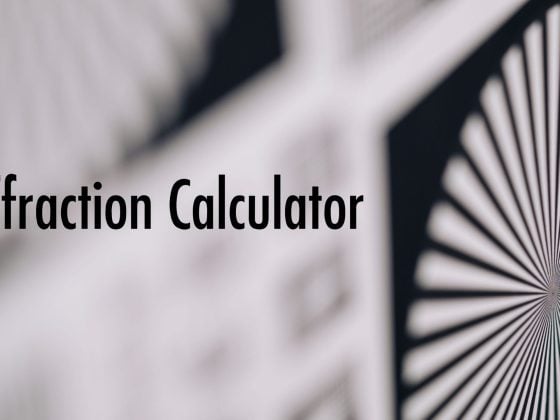A few years ago, Fujifilm released a free photo editing software called Fujifilm X RAW Studio for its users.
Now I know what you’re thinking, camera editing software applications always suck, why should I waste my time with this?
Because this is different, this software is essentially an extension of your camera’s JPG engine, and all the processing is done through your camera. So it’s not really a stand-alone photo editing tool, rather it’s an extension to control, manage, and build the different JPG looks on your camera for the RAW source images.
The advantage is it’s much faster to adjust and experiment with recipes with this software than it is to poke through your menus in the camera. You can also build and save a bunch of profiles that you can load or unload from your camera as needed. – By the way, you set these up and cycle them quickly through your Q menu. If you’re ever wondering, that’s what those C1 – C7 controls are for in the Q menu.
For me, I use this to modify recipes so that they work in a broad range of conditions. This software allows me to quickly test recipes on older photos that I have already shot that are no longer on my camera. So I can quickly check looks through all different types of photos from different dates, indoors, outdoors, with flash, etc. The last thing you want to do is load up your camera with a bunch of cool recipes, but you will find that they don’t work indoors under LED lighting.
Fujifilm X RAW Studio Review
Let’s start off by talking about what this thing is.
Fujifilm X RAW Studio is a JPG machine that allows you to work with RAW and only RAW files – or RAFs as Fujifilm calls them. The whole point of this software is to build custom recipes that you can use in your camera to generate JPGs on the fly. Shooting just JPG, or RAW+JPG like me.
If you’re on a budget, you actually can use this as an image processor since it will allow you to work with the original 14-bit RAW files generated by the Fujifilm cameras. So you can just keep shooting RAW, and use this to “save” some of your bad exposures. There is just no ability to crop or anything so you’ll have to do that elsewhere, maybe on DarkRoom App on your iPhone or Tablet.
And for the “professionals” that ONLY shoot RAW and can’t be bothered by measly JPGs, this at least allows you to pack your camera with some great looks for those times when you just go to the beach, or Disneyland with the kids and want to rip out some shots for ol Grandma that you share on your smartphone.
So, the JPG machine by Fujifilm is a great tool to pack your camera with custom looks for those moments when you just want great-looking shots without a hassle. I’ve been personally shooting more with JPG now out of convenience. They look good enough most of the time, and I can go straight from my camera to my phone to share.
The Limitations
First, you have to keep your camera plugged into your computer as it will use your actual camera’s processor to make the modifications. But it only works on the camera that you shot the RAW files on. In other words, you can’t use the processing engine from your X100V on XT2 shots.
Second, you have to shoot RAW to be able to edit the files.
Third, you can’t export other types of files besides JPG – bummer.
No ability to crop or fine-tune rotation – so it’s not editing software, just a look generator.
The Advantages
It allows you to build as many custom looks as you want and set them to your camera with incredible ease. The camera holds only 7 at a time, so you can store more looks that you can cycle through depending on what you’re shooting. It’s super easy to load and unload new looks compared to programming them manually with the camera.
You still get to work with the original 14-bit RAW file and make all your adjustments and edits to save the highlights or lift the blacks or correct any effects that were too intense when originally shot. Then you click ‘convert’ and it makes a new JPG from that for final editing in LR.
How To Use Fujifilm’s X RAW Studio
Using the software is easy. On the left, you pick the folder of where your images are, or you can Minimize that to just get the camera information an histogram.
On the Right, you have three sections. The Top is your custom profiles, below that are the Camera Profiles (anything you change here gets changed in your camera).
On the bottom of the right panel are the camera controls.
All you do is adjust your camera controls and save them to the User Profiles or Camera Profiles.
This Classic Neg looks amazing. Maybe turn on the Color Chrome Blue to Weak for slightly punchier blues.
Pretty much anything in the camera controls section will be on your camera, depending on what camera you have. For example, older cameras won’t have Color Chrome and many of the film simulators like those seen here.
This should be pretty straightforward from there.
One tip to remember – If you change the looks on your camera, it will default your camera back to shooting JPG only, so you need to remember to switch back to RAW+JPG or RAW after loading new looks through this program.
Another thing: Some controls cannot be set with this software if they are not set with the camera. For example, if you shoot at ISO 100, you won’t be able to adjust the DR settings to get DR200, since it requires a higher ISO. The push-pull process should be done while shooting with your exposure comp dial, it’s in this software just in case you missed exposure on the original shot.
Why I Like It
I’ve been pretty busy lately and haven’t really had time to go through the usual workflow of editing my RAW files where I tend to take too much time fixating on every little thing. Having great-looking JPGs custom-tuned that have unique looks made with the Fujifilm X RAW Studio allows me to get back into shooting casually while still having custom looks that are unique to my style.
This allows me to get more photos on Instagram or to share with family and friends with very little work.
Now I just tune up some looks with X RAW Studio, load them into the camera and I’m good to go.
You’re still of course limited since there are no color curves or anything, you’re mostly just left with a WB adjustment to change the overall feel of the colors.
However, Fujifilm’s JPG engine looks like it intelligently adjusts the image based on a tonal curve of their film simulators, so the image will be processed differently if it’s overexposed or underexposed.
This means you can overexpose but manually bring down your highlights, and the mid-tones will sit on a different portion of that tonal curve, or visa versa, underexposure, then manually lift the shadows.
This allows you to get different feels from the same film simulators. You can go for really nice soft effects, or really hard high-contrast effects, and depending on your exposure, it will have a different tonality.
To do this successfully you should play with the DR controls to give you the dynamic range you might need. I like often shooting with DR200 to make sure my highlights are protected, then you can usually bring back the most overexposed details with a -2 to Highlights. And you get a softer flatter feel, but then punch it back up slightly with a +2 clarity.
This brings me to another good reason to use X RAW Studio. Effects like ‘Clarity’ tend to slow down shooting since it takes a few seconds to process the effect. I think it eats the battery a lot faster too. So now what I usually do is set Clarity to 0 in the camera, then add it later if I feel like I need it. Some look like Astia looks amazing with a little +2 clarity. Then you just hit Convert, and resync with Lightroom, and it’s ready to go.
Some Great Looks
I’ve come across some nice looks I’ve found online and modified or have come up with on my own. It mostly comes down to the WB shift and there are only so many looks that work well, so you may see a lot of the same shooters using similar WB shifts.
The Highlight and Shadow controls do a lot to the tonality. Especially if you’re adjusting the DR settings along with the exposure comp dial.
ETERNA
I did a post on this recently. It has a WB shift of 5, -6. But you can reduce the orange and yellow, or increase it. Just stay on that diagonal grid and it will look great. If you increase the Sepia effect, turn down the Color a little.
So basically the WB shifts of R: 5, B: -6, R: 4, B: -5 R: 3, B: -4 all look great with this film simulator.
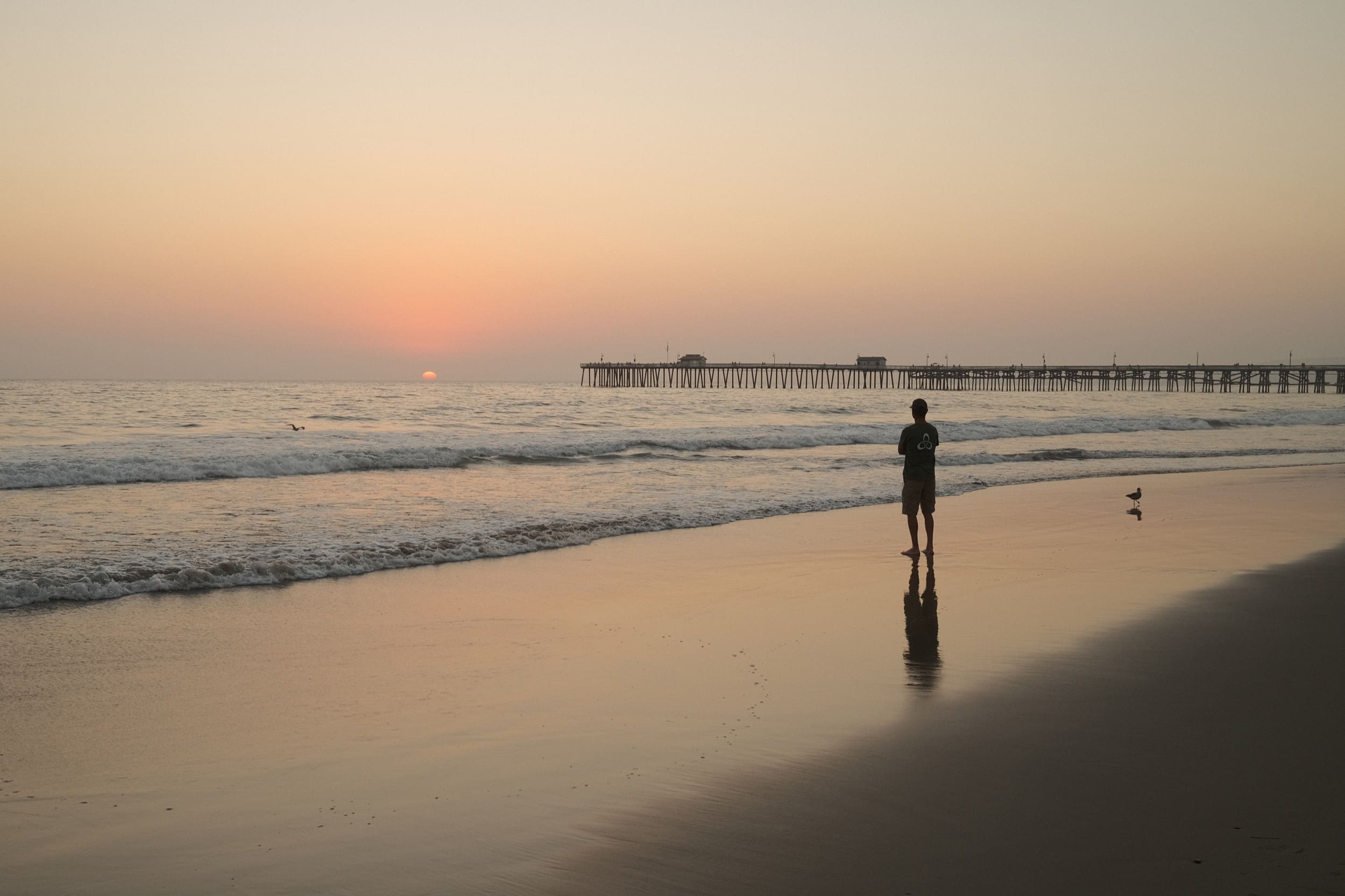
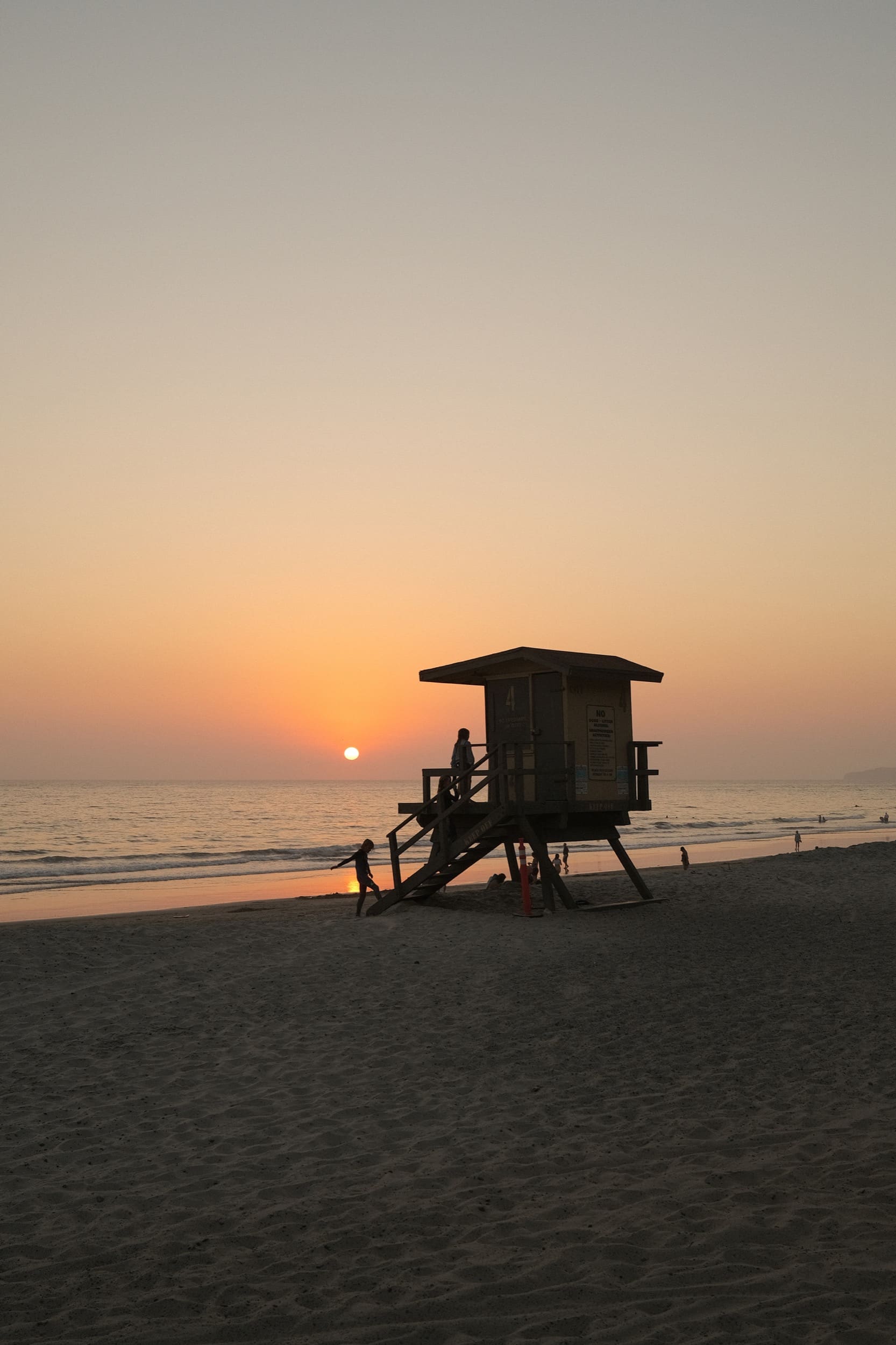

Classic Neg
I have a few classic Neg looks coming. So far I really like this look.
R: 2 B: -1
Here is a slightly different variation that I use a lot.
Fujifilm X RAW Studio Bottom Line
If you like shooting JPGs, or like the look of Fujifilm JPGs but want to still be able to adjust your 14-bit RAW files, then this software is a ton of fun and extremely simple to use and it’s free.
Just install it, plug your camera in, and it’s good to go.
Hopefully, in the future Fujifilm will adopt HEIC or TIFF files with this software or cameras, then I could see it really being worked in with a professional workflow. But in its current state, this software is fantastic for quickly building and trying out new looks.
You can download Fujifilm X RAW STUDIO.
Here are a few Classic Neg looks I’m working on. Things are a bit warmer than usual because of the fires making everything orange but stay tuned.




| **This website contains affiliate links. We will earn a small commission on purchases made through these links. Some of the links used in these articles will direct you to Amazon. As an Amazon Associate, I earn from qualifying purchases. |