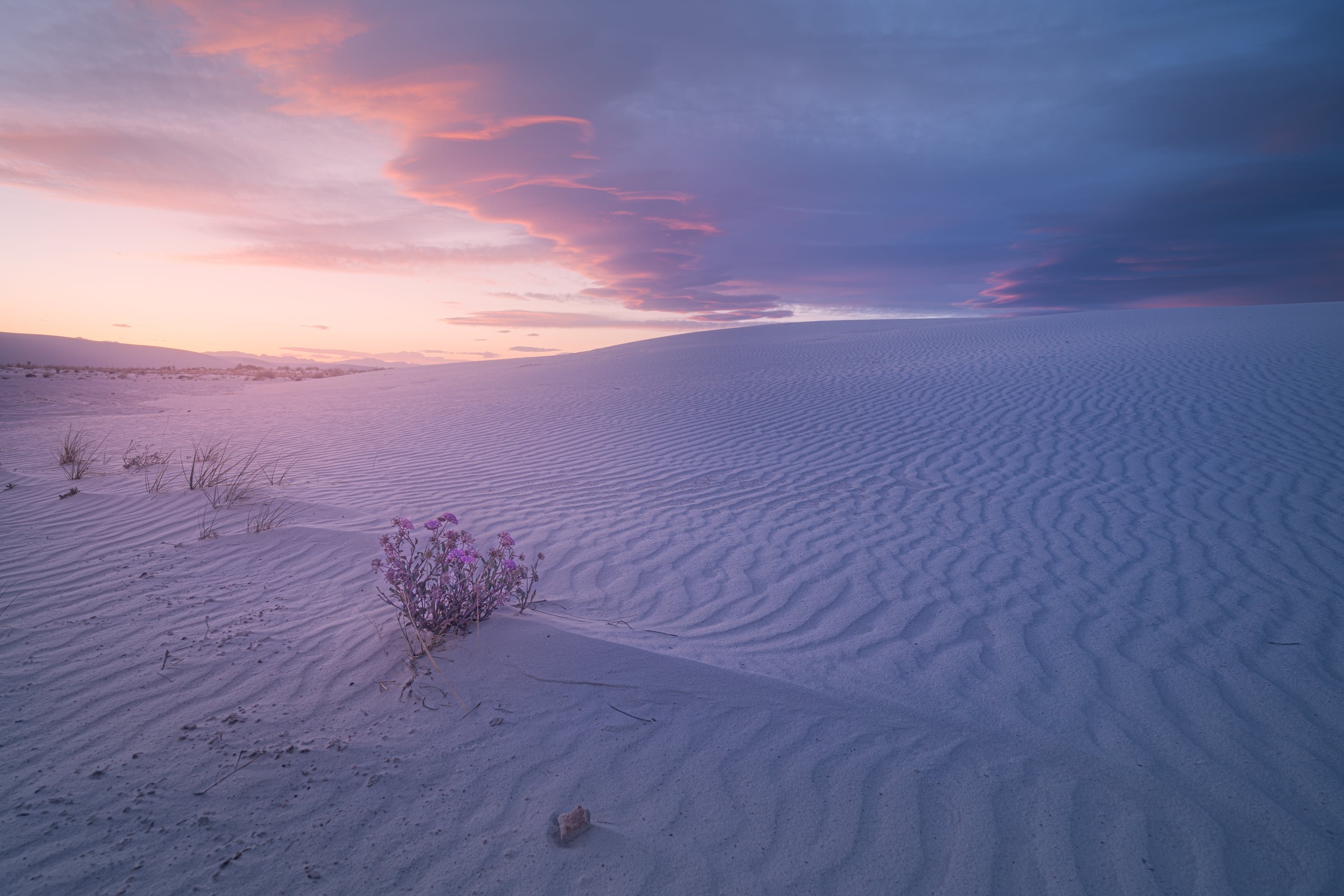
With the introduction of Aurora HDR into my workflow, editing is getting pretty cool and a lot quicker, but it now means I have to use three different programs (Lightroom, Photoshop and Aurora HDR) to get the all results I want. I could probably get everything I needed done in just Photoshop and Aurora or just Lighroom and Aurora, but Lightroom makes it much easier to adjust gradients, colors, curves, brushes etc and each program still does have some limitations.
Lately, I’ve been trying to keep the work done in Photoshop to a minimum, because if you start adding too much to a Photoshop file, it quickly balloons to being 2GB+. So in Photoshop I usually just combine exposures, do some basic cleanup and add some sunlight glow. Once things feel good, I can flatten the layer so it comes down to a more reasonable 200MB file.
This is why Lightroom is great. You get to add all these adjustments without increasing the file size because it’s all done through metadata. Aurora I think does a little bit of both because the Aurora files do get pretty big. No where near 2GB though.
My New Workflow
Depending on the shot, I’ll combine my bracketed shots in Photoshop or Aurora HDR. I’ll use Aurora if there is just too much dynamic range for me to easily do it in Photoshop. However, if the scene is pretty simple, I can just combine my shots in Photoshop using a pretty cool trick that I never really see people use. It goes like this.
Combing Exposures In Photoshop Using Layer Style | Underlying Layer
When you stack your photos in Photoshop you can put your darkest exposures on top and then Double Click that layer, you’ll then get your Layer Style window. Notice at the bottom there is this setting called Underlying Layer. This is essentially a Luminosity Mask, but way more powerful.
Using this trick is usually better than using Apply Image in a layer mask, and way better than using that 1990’s technique of creating luminosity masks that still too many Landscape photographers are using.
The advantage you get when using Apply Image on a layer mask is you can add a little blur to smooth things out a little bit more.

Once Layer Style is open, on the left of the Layer setting you have the shadows, on the right you have the highlights.
The trick here is to hold down the Option or Alt key to break apart and drag out the control handles.

What this is doing is masking out the shadows and allows you to adjust the mask with a sort of gradient. You can even grab the far left control handle if you want less of the blacks or shadows to be affected.
I do the same thing with the highlights when I’m enhancing some color on sun stars and don’t want the color enhancements to affect the extreme highlights.
This is actually how I think Aurora HDR should do its luminosity masks since they seem to still use the old school method.
Next I can paint in some of the other exposures that I need using the Layer Masks and using the Underlying Layer trick when needed.
Photoshop Enhancements
Finally I like to add some color to the sunlight. I do this also using the Underlying Layer.
I like to do this by painting on some color using the Radial Gradient tool around where the sun would be and use the underlying layer to keep it out of the shadows.

Sometimes here I’ll pull the far left control handle out a little bit just to make sure the blacks are not hit by the light. It creates a very cool crispy shadow look.
Then adjust the opacity a little bit so it’s not so intense.
I usually do this trick at least twice.
Once like what you see here and again with a slightly more red color, with a much smaller Radial Gradient around the sun.

Notice you can use the Hue/Saturation tool on your layers to adjust your lighting. You just have to make sure they are applied only to the one layer below and not the whole composition.
I use to do a lot more work in Photoshop, but this look pretty good and it’s time for Aurora HDR.
Into Aurora
In Aurora I get a little crazy. I’ve been using the software a little differently than I think how it was intended.
Instead of just using some presets, I’ve been stacking up the Adjustment Layers and working with each effect on each layer so I can quickly turn them down if I go to far.
I didn’t save the above photo so but I have another photo as an example.

In this shot I was using the technique as shown above in Photoshop but now I’ve added in a bunch of layers.
Here’s a little of what each one does.
Layer 1 – I this layer first but then moved it over layer 2. Layer 1 was just Radiance. Not a lot.
Layer 2 – Here I added a gradient so the layer would only affect the sand. The tool I used on this layer was the HDR Structure with the Amount set to 32 and the Softness set to 0. This gives that crispy sand look.
Layer 3 – Just some Glow with some color added.
Layer 4 – The final layer here was a mix of everything. Some Smart Tone, some Radiance, Tone adjustments, Color adjustments etc. I actually have all these adjustments baked into a preset. In this case it was “Smooth it out.” But again, a bunch of small adjustments. Nothing drastic.
What’s cool about doing a bunch of little adjustments in different layers, is you can quickly set the opacity on each layer to turn it up or down. This makes tuning the look much easier.
I then Export to Lightroom.
Finishing In Lightroom
Lightroom is where I make all my fine adjustments. Noise Reduction, Sharpness, Grain, Crop and some color and tonal tuning, vignetting etc. This is sort of where I decided the final look of the image so I can easily and quickly come back and tweak things.
I usually have rule where I don’t publish anything unless I’ve sat with it for a few days.
Sometimes I’ll think a photo looks great only to come back to it the next day and immediately see everything wrong with it. This is why Lightroom is nice. It’s all right there and easy to tweak.
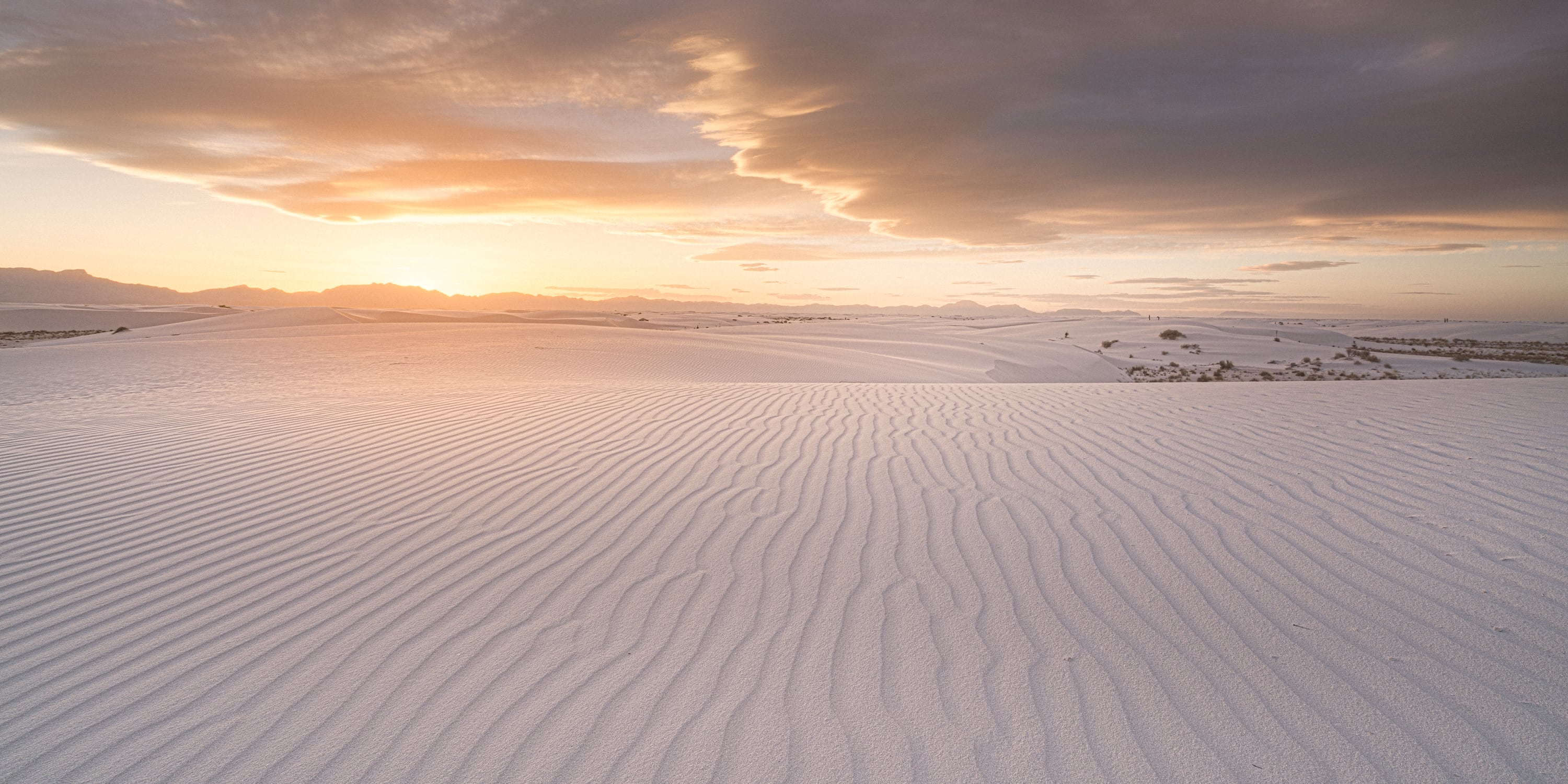
New Workflow Final Thoughts
If you’ve seen my AuroraHDR review you can now see why I was so excited about this software based on how I’m using it. I still get to use all the power of the Layers like in Photoshop but with a much easier to use interface that is designed for the landscape photographer.
This new workflow also saves me a ton of time. Shots like the ones shown here use to take me at least an hour or two to get right. I think I did each of these in about thirty minutes.
Let me know if you like these little tips and I’ll try sprinkle some in between all my memory card speed tests.
| **This website contains affiliate links. We will earn a small commission on purchases made through these links. Some of the links used in these articles will direct you to Amazon. As an Amazon Associate, I earn from qualifying purchases. |






