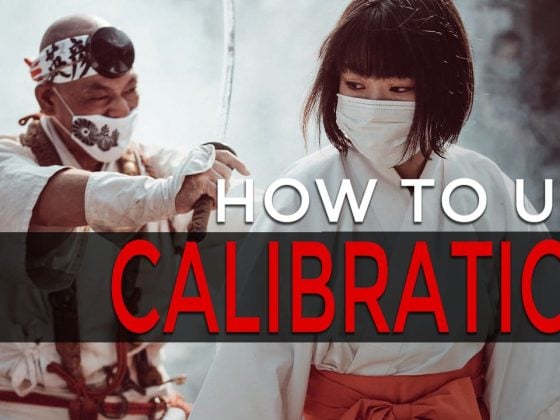If you’ve upgraded from Lightroom 4 to Lightroom 5 or even Lightroom CC, you might have noticed things suddenly getting slow at times. It happens to me all the time and under different circumstances. It’s inconsistent. I’ve hit the forums and Google and decided to compile a list of every solution I’ve found related to this issue and solutions emailed to me by readers.
Please skim through these solutions and see if any of them suggest something that could be troubling your installation.
A Few Methods I’ve Learned On How To Speed Up Lightroom
I’ll try to list these in the most popular order that I’ve seen people respond to.
Sharpen, Lens Profile Correction, and Remove Noise Last
This is the most processor intensive thing you’ll be doing to your photos in Lightroom. Be sure to do it all last because if you try to remove noise first, it has to do all those calculations every time you change any color slider. So flip the switch off and save noise and sharpening for the final step.
In Your Settings, Turn Off Your GPU Acceleration
GPU acceleration doesn’t seem to work great on most machines. And it will affect different things differently. On one computer it makes everything slower, on another computer with a different 3D card, it only makes importing clips take forever. So if you’re experiencing painfully slow imports in Lightroom, this helped me.
Make Your Folders Smaller
The other day I imported about 500 photos from a days shoot. There was about a 7 second lag on any changes I made. I restarted my computer, but nothing worked, so what I ended up doing was breaking that folder into two smaller folders. One has about 200 photos, and the other has closer to 300. Problem solved, Lightroom began performing fast again. I have no idea why, but it worked for that instance. Update: It seems that I no longer have this problem with the newer version.
Increase Your Cache
I see people say this one a lot. I’ve never noticed it helping, but it may do something in some situations. Go into Lightroom and your preferences. In file handling towards the bottom, you can increase your camera raw cache settings. Change it to like 5 or 10 GB. Also, take this opportunity to purge your cache.
Change Your Camera Raw Compatibility
In your preferences, under the file handling tab, there is an option to change your camera raw compatibility. Try changing it to the latest camera raw. Or, if you’re on the latest, try rolling back to the previous. I’m not sure what this will do, but I’ve seen people say to do this.
Trash Your Preferences
If you’re like me, you’ve been updating your Lightroom software since Lightroom 2 across several different operating systems. Chances are, things are messed up. This, to me, makes the most sense. I’m a Final Cut Pro editor, and it’s very easy for my preferences to get messed up, so I tweak everything little by little. So try deleting your Lightroom Preferences so it can write new ones. Just be sure to back them up onto your desktop first.
On Mac they are located:
/Users/MacBook/Library/Preferences/com.adobe.Lightroom4.plist
Your library will probably be hidden by default, so to unhide it, follow these steps. http://helpx.adobe.com/x-productkb/global/access-hidden-user-library-files.html
On Windows, it’s a little easier, the Preferences are located in this path: C:\Users\[user name]\AppData\Roaming\Adobe\Lightroom\Preferences\Lightroom 4 Preferences.agprefs
You’ll lose your preferences, but that’s a small price to pay for software that works.
Fix Your Disk Permissions
If you’re on OSX, your disk permissions could be messed up, among other things. I use a program called Onyx. You can download it at http://www.macupdate.com/app/mac/11582/onyx
Run the verification and the cleaning. Or set up the Automator and do everything. This sometimes helps when you start noticing your computer just doing weird things.
Optimize Your Catalog
Do this by going into Lightroom, Select File -> Optimize Catalog. It will take a few minutes but will help speed up Lightroom browsing a bit.
Adjust Your Preview Size
Do this by going into Lightroom. On a Mac, click Lightroom, go into Catalog Settings, and go to File Handling. Now, you can set your Standard Preview Size and Preview Quality to a lower setting to help your previews load a bit snappier. This will obviously change your preview quality,, so adjust it to your taste.
Get Faster Hard Drives
I’ve noticed that editing on a solid-state drive has increased my overall photo editing speed 10 fold. I recently ordered the new MacBook Pro and have been editing on the internal drive with amazing speeds.
On my tower, I use an SSD drive, and it’s also noticeably faster than my older drives.
You Have Too Many Presets Installed
I haven’t experienced this yet, but the guys over at VSCO have mentioned that having too many film presets installed can cause some issues with performance.
Make Your Catalogs Smaller
Right now, I’ve consolidated all my catalogs into one giant one. There are maybe 70k photos spanning several years. While this doesn’t make editing my photos slower, it does slow down my library and navigation a little bit when first opening a parent folder.
Good luck, and if you find this post helpful, please +1 or like it.
| **This website contains affiliate links. We will earn a small commission on purchases made through these links. Some of the links used in these articles will direct you to Amazon. As an Amazon Associate, I earn from qualifying purchases. |